
Masters Swimming Australia is in the process of migrating its membership and meet entry system to a new platform, Swim Central, in partnership with Swimming Australia.
Swim Central is a membership and event entry system that is specifically designed to empower swimmers to participate in, and administrators & coaches to run, community swimming.
Annual memberships will be available only through Swim Central from December 1 each year.
This new platform utilises the Stripe internet payment system – Stripe makes moving money as simple, borderless, and programmable as the rest of the internet, and it processes hundreds of billions of dollars each year for small and large enterprises.
The Stripe payment platform is like a bank account and has been developed with similar requirements, including the need for certain identification(ID) to be provided and verified in the system prior to the payment of funds (for memberships or meet entry fees). Part of the verification requires all clubs to have an Australian Business Number (ABN).
FAQs
Club setup in Swim Central
Why use Stripe?
Masters Swimming Australia is migrating to Swim Central as its primary membership and events platform. We have listed below some recommended information to share with clubs who may have questions about Stripe in Australia, and the management of electronic ID documents that are required as part of the set up.
The documents below supplied by Stripe are the best place to explain the Stripe processes and security when you come across concerned merchants that are connecting to the Swim Central platform.
- Stripe Docs – account activation
- Explains the high-level process of activating an account and the purpose of the process which is to ensure that Stripe meet their legal requirements (KYC) as a financial institution
- There’s also, links to the PCI explainers & Service Agreements
- Security at Stripe
- Stripe holds the highest level of PCI compliance. They encrypt and securely store all sensitive information
- Stripe Privacy Policy
- Outlines the data Stripe collect and what they use it for
- Stripe Docs – Required Verification
- Outlines information that Stripe collect with an interactive table based on business type which outlines the information they have to collect as a financial institution
Requiring electronic ID documents as part of the setup.
The requirement to provide digital ID protects the clubs and is in line with payment processing regulations in Australia (i.e., prevents illegal money laundering.)
Stripe also has more information on their website regarding ID info: https://support.stripe.com/questions/managing-your-id-verification-information
How do we apply for an ABN for the club?
To be able to complete your Club Set-up in Swim Central Clubs are required to apply for an Australian Business Number (ABN) for Stripe and payment purposes. An ABN is a unique 11 digit number that identifies your business to the government and community. Below are steps to assist you with your application – they are suggestions – clubs are to answer correctly according to their individual setup. You can call 139226 to talk to a support person or visit the Australian Business Register
Before you apply it is advisable to have the following information on hand.
- Whether your club is Incorporated or Unincorporated
- The tax file number (TFN) of any Associates – e.g. Office Bearers
- Name of you Club that will be the full Club Name on application
As you go through the application please note there are Help Information pop-ups that you can access that may be of some assistance You just need to click on the to open the pop-up Help Information relating to the field.

TO APPLY
Go to https://www.abr.gov.au/business-super-funds-charities/applying-abn
Click Apply for an ABN,
Click on the checkbox to Agree, Click ‘Next’
ABN ENTITLEMENT
|
· Select Company, Partnership, Trust or other organisation. |
|
|
· For the next question: What type of organisation is the applicant? Select either option below and follow steps underneath: |
|
|
· Other Incorporated Entity |
· Other Unincorporated Entity |
|
· Incorporated Association |
· Yes |
|
· Yes |
· Yes |
|
· Yes |
· Yes |
|
· Yes |
· Select: In the Form of a Business |
|
· Select: In the Form of a Business |
· Yes or no (see pg4 Help Info) |
|
· Yes or no (see pg4 Help Info) · Click ‘Next’ |
· Click ‘Next’ |
You get to review the above information and print at this stage – Click ‘Next’
You can navigate back from the next step onwards if you need to review anything or you save and come back
APPLICATION DETAIL
- Ever had an ABN? = No (unless your club has had one in the past – if your club has you need to list it in the box underneath this question)
- Yes
- No (if the entity does not have a Tax File Number)
- No (if you are not applying for a Tax File Number)
- Click ‘Next’
BUSINESS INFORMATION
Taxation information
- A drop down menu for Additional Organisational description does not appear for Other Incorporated or Unincorporated Entity
- No
- Yes
- Yes
- You do not need to add anything unless you have a Tax Agent
- Click ‘Next’
Applicant information
| If you are Incorporated | If you are Unincorporated |
|---|---|
| – enter your Clubs ACN here | – List Full Club name |
| – List Full Club name Click ‘Next’ | – Click ‘Next’ |
Business activity details
- Select date for when you want your Club’s ABN – defaults to the day of applying
- Leave next date blank (ABN is required for longer than 3 months)
- No
- Describe your main business activity – Enter swimming club
- Select Swimming club operation
- No
- Click ‘Next’
Main business location
- Fill out all contact detail information including Business Address, Email address and Mobile or landline number
- Click ‘Next’
Postal address details
- Fill in the postal address
Contact details
- Fill in Authorized Contact 1 information
- Name
- Phone number
- Email address
ASSOCIATE DETAILS (Office Bearers of a Club)
- Record all relevant Associate details by ‘adding’ each one – you will need:
- name
- date of birth
- position
- either their tax file number (TFN) OR residential address (has to be one or another)
- please note that if the TFN is not provided for the Associate (Office Bearer) the application may be refused
- the address needs to be verified by the system
- Click Add after each one if adding more than one
- Click ‘Next’
REASON FOR APPLICATION
- State reason – receive payment for services is most applicable
- No if an existing club
- Yes if a new Club
DECLARATION
- Sign declaration
- Print Form
Swim Central payment software benefits and system information
The following Frequently Asked Questions (FAQs) document has been developed to assist club volunteers and members to understand the new requirements for using Stripe payment software for all payments within Swim Central.
Why is Swim Central using the Stripe payment software?
Swim Central will use the Stripe payment software and gateway for all electronic payments. This software is used around the world and handles billions of dollars every year. It uses the most powerful and flexible tools for internet commerce, with functionality developed to help club members with easy and secure payments.
The software has been developed with high security measures in place to protect your individual and organisation payments.
Do ABN details need to be added to Swim Central?
It is a requirement of the Stripe payment software that all entities add their ABN detail to Swim Central to receive payments. More information on applying for an ABN can be found on the Australian Taxation Office website here.
What additional details need to be added to Swim Central for payment?
- BSB number
- Bank account number
- Entity contact (first name, surname and date of birth).
How do I set up the Stripe payment platform for payment?
The Stripe payment platform is like a bank account and has been developed with similar requirements, including the need for certain identification (ID) to be provided and verified by the system prior to the payment of funds. The types of ID in Australia that can be used for verification are:
- Passport – if using the photo page, this is the only ID required (as one file)
- Driver’s licence – both the front and back of the license are required to be uploaded to Swim Central (as two files)
- Identity card – both the front and back of the licence are required to be uploaded to Swim Central (as two files).
How do I upload my ID documents to Swim Central?
ID documents, as JPEG or PNG files, are required to be uploaded to Swim Central via the My Documents library by the entity contact and this step cannot be completed by someone impersonating the entity contact. The ID that is uploaded needs to match the name of the entity contact, clearly display details, and is required to be uploaded in colour.
To ensure the image is readable and verified by Stripe, please ensure the ID is placed on a coloured background when taking a photo, ie coloured paper, desk, etc. If the ID is placed on a white background it may not be readable and verified. To link these document/s to the entity page, go to entity home and click the edit button under the contact section. Use the drop down menu to select the file/s uploaded to the entity contact’s My Documents section. Once you have linked these documents to your entity page they are then stored within the Stripe system and they can be immediately deleted from your My Documents folder and therefore will no longer be accessible or visible within Swim Central.
What happens if the documents are not suitable for verification by Stripe?
Stripe will notify the entity contact if the document/s provided are not suitable.
How long does documentation verification by Stripe take to occur?
This generally occurs within 24 hours.
How do I know my ID documents are secure?
When these documents and / or picture files are uploaded to Swim Central, as with all other documents in Swim Central, they are managed within a storage facility managed by Microsoft. More information on the security of this Microsoft facility can be found here.
What does Stripe do with the documents and / or picture files? Do they store these documents and how do I know they are secure?
These documents are stored within the Stripe platform, more information on Stripe’s privacy policy can be found here.
What happens when my ID expires?
Your State / Territory Swimming Association will contact you when new ID documents are required.
What happens when our entity contact changes?
The new entity contact is required to complete the same process, with ID verification.
When will payments be made to clubs?
The Stripe payment software also enables clubs to receive more direct and timely payments, without the need to wait for Swimming Australia to delay payments with a reconciliation process. Refunds will also occur in a timelier manner.
Who do I contact for additional Stripe payment gateway support?
Club entity contacts who are having difficulty with payments should contact their Branch/ Territory Masters Swimming Association.
How do I update the club’s bank account details?
This help guide is for Club Administrators to update Club ABN number and bank account information ONLY. To update all banking details to meet Stripe requirements, please see the help guide for ‘How to Edit Club Banking Details for Stripe’.
1) Login to Swim Central > Select Administration > Enter your Family Pin (if required).
2) Should your club be missing information, a notification box will appear on the club dashboard. Please update information where possible by selecting ‘Update your Business Entity’.

3) Alternatively, to update the ABN or account information select Club Information on the club dashboard, Select Club Details and Edit for the General Details section.

- If you know your Club’s ABN, enter it accurately into the ABN* field.
- If you do NOT know your Club’s ABN, you can look it up with the ABR using Club name here.
Verification of the ABN occurs when you tick the ‘Fetch Registered Name from ABR on Save’.
Please do not enter the Registered Name manually. Stripe will check the Club ABN against the ABR and then automatically populate the registered club name upon Save if the verification is successful.

4) Use the navigation icons to finish updating address details or account details for your club.

*In the finances screen, please make sure to verify your BSB and Account numbers and check to make sure that the box ‘Registered for GST’ is correct for your club.
Select Save
**Upon Save, if your verification is unsuccessful for your ABN, and you continue to see a pop-up error notification at the bottom of the page or if you have recently changed/updated your information with the ABR, please contact support@swimming.org.au for further assistance.
How to add or edit club Committee Positions
This help guide is for Club Administrators to update committee members and their roles within Swim Central. For a member to be added to a committee position, they first must be registered as a user with Swim Central.
1) Login to Swim Central > Select Administration > Enter your Family Pin (if required).
2) Select Club Information

Remove a Member from a Position
3) To remove the member from the position, select ‘+’ icon of the member you wish to update

4) Add an ‘end date’ and Save

Add a Member to a Position
5) To add an additional member to a position, select ‘Add’ for the appropriate position

6) Begin typing the name of the member to search.
If their name does not show confirm they are registered with Swim Central
7) Select the member then ‘Next’ and ‘Confirm’.

8) You have the option to input an end date otherwise Select ‘Save’.
9) This will add their name to the ‘Active’ list.

10) To reinstate an inactive member for the same position as previously held, select ‘Inactive’ from the dropdown box

11) Locate the member’s name and select ‘+’ icon
12) Remove the End Date then save
Add an Email for a Position
13) To add an email for the position select Edit and complete the position email field.
This can be the members’ email or a club email.

Add a New Committee Position
11) Select ‘Add Position’.

12) Select position type (e.g., Club Administrator)
13) Add the position name (e.g., Club Night Coordinator)
14) Add an email. This can be a club email (optional).
15) Select next and confirm the details then select ‘Save’

16) To view the Member’s details, select the ‘person’ icon.

How to upload documents for club bank account verification
Step 1 – Upload Identity Verification Documents to your Personal Profile in Swim Central
Certain identification (ID) is required to be provided by club admins to then be verified by Swim Central’s payment software (Stripe) as a security measure. This is in place to protect individual and organisation payments.
1. Valid ID Documents for Swim Central
The following steps must be completed by the person named as the Account Contact in their own profile in Swim Central as steps cannot be completed by someone impersonating the Account Contact.
The types of ID in Australia that can be used for verification are:
- Passport – if using the photo page, this is the only ID required (upload as Identity Document 1 only)
- Driver’s license – both the front and back of the license are required to be uploaded separately to Swim Central (Front of driver’s license as Identity Document 1 and back of driver’s license as Identity Document 2)
- Government Issued Identity card – both the front and back of the license are required to be uploaded separately to Swim Central (Front of identity card as Identity Document 1 and back of identity card as Identity Document 2).
ID documents should be scanned as JPEG or PNG files, for upload to Swim Central.
The ID that is uploaded:
- Must match the name of the Account Contact (Located under Club Information > Finances)
- Must clearly display details and is required to be uploaded in color
- Must be readable and for verification by Stripe (the ID be placed on a coloured background when taking a photo, (i.e., coloured paper, desk, etc.). If the ID is placed on a white background or scanned by a photocopier, it will not be readable and verified.)
- Must not be in PDF or HEIC (iPhone) file types.
- Cannot be a digital license type (Stripe currently does not support this format)
- File size needs to be under 3MB
if you need to reduce your file size there are some free online tools you can use for example:
2. To upload the identity verification document(s), follow these steps:
1) Login to Swim Central, select the padlock and enter your family PIN to unlock your profile (if you are part of a family group/or required to)
2) From your personal dashboard, select Profiles > View Profile

3) Open the Documents accordion and select ‘Upload’

4) Complete the document upload
- Document Category – Select Identification
- Document Type – Select correct type (Driver’s License or Passport)
- Select ‘File’ to upload your JPEG or PNG Identification file
- Enter the ‘Reference Number’ such as the driver’s license or passport number
- Enter the expiry date of the ID

5) Select Upload and a pop-up screen will appear at the bottom displaying ‘Document Uploaded’. If you do not see this notification, please try to upload the document again.
6) Repeat to upload the back of your license or Government issued Identity Card
Step 2 – Linking your uploaded Identity Verification Documents to a Club Account in Swim Central
The following steps must be completed by the person named as the Account Contact in their own profile in Swim Central as this step cannot be completed by someone impersonating the Account Contact.
To link the uploaded document(s) to the Club account, the Account Contact must follow these steps:
- Leave their document library by selecting ‘Swim Central’ icon on the top left

- From their personal dashboard, select Administration
- From the Club’s Administration dashboard select Club Information
- Select Club Details tab
- From the Finance accordion click ‘Edit’
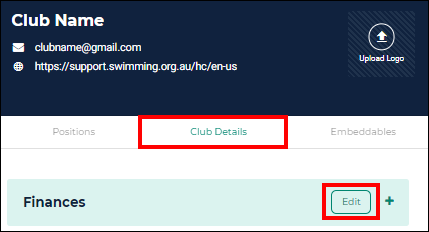
- Under Account Contact, Identity Document 1 field use the drop-down menus to select
Passport or Front of Driver’s License/Identity Card - Identity Document 2 field use the drop-down menus to select
Back of Driver’s License/Identity Card - Select Save
NB – The Date of birth and name on the ID documents must match the
Account Contact Full Name and DOB in Swim Central
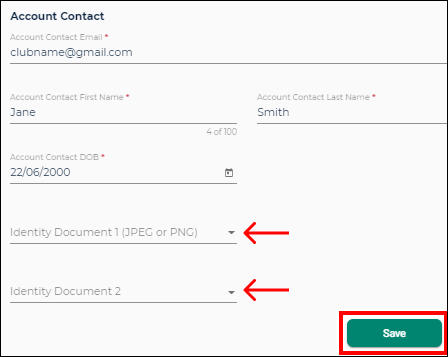
- Once all steps have been completed, Stripe will conduct the verification process, which can take up to 24 hours
- Once you have uploaded these ID documents to the Club Account, they are then stored within the Stripe system.
- After 48 hours the ID Documents can be deleted from your Documents library.
- ID documents only remain for 7 days after deletion (for Stripe Verification processing) in the Clubs library
- After 7 days these ID documents will no longer be accessible or visible within Swim Central
- If there is a problem with verification, Stripe will notify the Account Contact via Swim Central on the Administration Dashboard via Entity Account Warnings saying ‘Your business entity account is incomplete. Payments may be affected. Update your Business Entity to address these issues.
- Select the notification to view the ‘Entity Account Warnings’
Example Below:
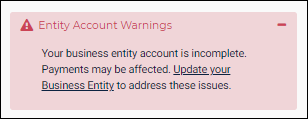
Setting up memberships in Swim Central
How to create club membership “Products”
This Help Sheet is to assist MSA Clubs to set-up their Membership products in Swim Central.
Summary
MSA will create one (1) standard Swimming membership product, which is valid from 1 December to 31 December. We will not be creating separate 12 month & 6-month products. The National Membership product will be called xxxx Masters Swimming Australia Membership (where xxxx is the calendar year).
The 12-month National component includes GST and Swim Central fees, and we will apply a *25% discount to the National Component ONLY, from 1 June to 31 December. This will reduce the National Component to reflect the 6 month membership period. The discount feature in Swim Central allows us to discount our fees from certain dates and means we only need to create one (1) standard membership product.
NOTE * The 6-month National component is 75% of the 12-month membership (BL7.3)
Date-based Discounts
- The 6 month membership discount is generated automatically to any membership purchased from the Valid Start date (1 June) to the Valid End date, and is applied to the National component and any products created by Branches and Clubs using the xxxx Masters Swimming Australia Membership product.
- Branches and Clubs are encouraged to include a similar discount feature on their own respective fees.
- Discounts can be applied, or removed, at any time after the product has been published (please do not hesitate to reach out to your Branch/National Office to check your discounts)
- Clubs can apply more than one discount to their products – e.g. early bird (again please seek direction/assistance from your Branch/National Office on this)
- If you do not charge a Club fee you do not need to apply a discount.
- The discount feature is found under Extra Information when creating or editing a product and you need to add a Start and an End date for the discounts.
- For a 6-month membership period the:
Discount START DATE is 1 June (to match MSA, or 1 July, if preferred)
Discount END DATE is 31 December- You can add the discount as either a percentage (%) or an amount ($)
Steps to creating the standard Club Swimmer Membership product
Important Information
- COMPONENT ONLY: Clubs DO NOT tick this – leave this blank.
By leaving this blank at Club level it ‘closes’ the product off and is now able to be purchased
If a Club ticks this the product will not be able to be purchased
- Availability Start and End Date
This is the date your membership product is available in the Store to purchase (note this is different to the Discount dates)
START DATE – products are NOT to be available for purchase until 1 December
END DATE – MSA recommends making this date approx. 2 weeks before the following year’s Memberships open (1 December 2024) – so approximately the 15 November of the following year
STEP 1: Log into your Clubs Console on Swim Central and click on the Products menu, Click on the green Create Product button and the product you are wanting to create is a Membership – click on that button.

STEP 3: You should now see all the ‘Membership components’ that have been made available to you by your Branch that you can select to create your membership product. Click on the Swimming Membership and you will see a pop up on the screen with the description of the product, Click NEXT

STEP 4: Now you can customise your product to suit your Club, add your Club fee and save to Draft so you can review it Notes that * are required fields
STEP 5:
Under General Information
- * PRODUCT NAME: As we are only creating one (1) standard membership product, MSA suggests no longer adding the term (12 month/6 month) to the description.
MSA Recommends using the naming convention XXXX Masters Swimming Australia Membership (Note add the membership Year at the beginning) - PRODUCT SHORT NAME: use the same as above.
- * DESCRIPTION: here you can describe what product it is (i.e., you may have more than one membership type – youth, regional, early bird, over 80). It is recommended you add your Club name in here in the first line (there are 1000 characters to use) Note you can add your Club name in the description for easy identification.
- PRODUCT REPLACEMENT: MSA currently recommends not to use this feature – we are trialling it with a few clubs
- REQUIREMENTS TO PURCHASE: only set if documents are required at purchase: MSA currently recommends not using this feature.
- DOCUMENTS TO ISSUE: only set if you wish to issue documents on purchase completion, MSA currently recommends not using this feature
Under Dates
- AVAILABLE START AND AVAILABLE END DATES: these are the dates when the membership product is available for purchase in the Store (Show in Catalogue) and you can edit these dates after publishing.
- AVAILABLE START DATE – enter 1/12/xxxx (1 December of the current year)
- AVAILABLE END DATE – MSA recommends making this date approx. 2 weeks before the following year’s Memberships 1 December opening date – so approximately the 15 November in the following year

- VALID DATES: this is set by the National product and cannot be edited
- COMPONENT ONLY: Clubs DO NOT tick this – leave this blank.
- HIDE FROM REQUIREMENTS: leave unticked (for meet requirements)
- Click NEXT
STEP 6:
Enter your Club’s membership fee under the Pricing Details. Your Club fee will auto calculate with the MSA National and your Branch fee. Under Pricing breakdown of bundled components on the right-hand side of the screen you will see the breakdown of the 3 membership components with a Total. The total includes GST and platform fees. Please note if your Club is registered for GST, you will see a blue GST tab under the Pricing Details.

STEP 7:
You CANNOT DELETE a Published Product – MSA recommends saving it as a Draft to review. Once saved to Draft to locate it go to the Products Dashboard and change the Product Status filter to Draft.
STEP 8:
Before publishing click on the Draft Product and review the details on the summary page. If you need to amend, click Edit Product.
STEP 9:
Select Publish when you are ready to make the product Live in the Store (note it only becomes available from the AVAILABLE START DATE which must be set to 1 December (NOT BEFORE).
When you tick the checkbox Publish and Finalise and Select Publish under the Availability Tab you will see a pop up telling you the product is about to be made available for purchase and can no longer be edited. If you are not sure you can cancel, and it will stay in draft form. If you are ready, you click Publish.

STEP 10:
Check whether your product is ready to be available for purchase from the 1 December. Go to the Products Dashboard and change the Status filter to Live and you will see what products are currently available in the Store to purchase. If your Masters Swimming Australia Membership is there you need to click on the product to update the Available Start Date to make sure it is 1 December. If you cannot see it under the Live filter change the Status filter to Active Not Live and you should see it listed there.
HOW TO APPLY A DISCOUNT
Click on Extra Information (this can be done before or after the product has been published)
- For a 6-month membership period the:
Discount START DATE is 1 June (to match MSA, or 1 July, if preferred)
Discount END DATE is 31 December- You can add the discount as either a percentage (%) or an amount ($)
- Click Add

- To remove a discount click on the green x

How to edit the availability of last year’s memberships
You will want to remove the previous year’s Swimmer memberships from the Store so no-one accidentally purchases them from the 1 December.
Click on the Products Dashboard. If you select Live under the Status tab you will see what products are currently available.
Click on the relevant membership product that you want to remove and top right of Product Details screen you can now select under Show Component to remove from Workflows (if unticked this product becomes Active not Live.
OR you can click on Extra Information tab, scroll down to the Availability tab, change the Available Finish date to today’s date and untick the Show in Workflow and Save – this will now take the product out of the Store and make it Active Not Live so members can no longer purchase it.
To check click on the Products Dashboard. If you select Live under the Status tab you will see what products are currently available.
Please do not hesitate to contact your Branch or the National Office if you need assistance or would like us to check your products.
Second Claim membership process
Members can join as many clubs as they like, including clubs in different states if desired. The main club shall be referred to as the member’s First Claim Club. All other clubs shall be referred to as the member’s Second Claim Club.
For a First Claim Club, the club member will pay the required Club, Branch and National components of the membership fee. For any subsequent club memberships, the swimmer will pay only the club fee if all clubs are within the same Branch OR a club plus Branch fee if any clubs are in different Branches
The process of Second Claims will be managed by the National Office as per previous years. The MSA member retains the same member number, but they now have only one (1) profile with the first and Second Claim(s) membership products attached to their profile rather than multiple profiles and multiple logins. Please note MSA second claim process is different to Swimming Australia’s secondary membership.
Please note Second Claim memberships are processed from the 1 January each year and expire the 31 December in that year.
How it’s done in Swim Central:
- Members fill in an updated JotForm noting whether this is a new second claim or renewing one.
- National Office checks financial status of the swimmers first claim club.
- With new second claimsan email will be sent to the Club for approval and once approved will be processed
- With Renewing second claims they will be processed when received (within 5 days) and an email will be sent to the member. Members are asked to advise the Club they have renewed.
- National Office will create a Second Claim product at the National level called
2024 – Second Claim Member ($0 membership product). - National Office will create a Second Claim product at the Branch level called
2024 – Second Claim Member ($0 membership product) as part of the bundle - A separate Second Claim product called 2024 – Second Claim Member with the Branch component will only be created when this is required
- National Office will create a Second Claim product called 2024 – Second Claim Member ($0 membership product) at Club level
- All the above products will be National Use Only and will be Active Not Live so as not to show in the Swim Central store.
- The relevant Club Second Claim product will be applied as a purchase order to the member and if no fee is applicable it will be processed and member contacted
- If a Branch fee is applicable the member is contacted and directed to login and pay the outstanding amount in their cart.
- Club fees are not added to the Second claim bundle as per previous years procedures but this will be reviewed at the end of 2024
Members are informed that they now have only one login for their first and second claim profiles and to nominate to swim with either club at a meet they need to make the club they are wanting to swim for a primary club in the system before entering.
To do this the member needs to log into their profile and click on Memberships, they then click on the membership not set as primary

This opens up the membership product and they need to click on the Make Primary (green tab) and this will make this membership the Primary one.

How to add Terms & Conditions for membership “Products”
Your club can include its own set of T&C’s that member must accept when purchasing a
product from your club.
1) Login to Swim Central > Select Administration > Enter your Family Pin (if required).
2) Select Club Information

3) Select Club Details and select Terms & Conditions ‘Edit’

4) Use the text box to include your Club Terms & Conditions & Click Save.

Members will now be required to accept these T&C’s upon purchasing a product from your
entity or when nominating for a meet hosted by your club.
download PDF copy
Reports in Swim Central
What is in the Reporting Dashboard?
This is a guide for club admin/organisations to be able to see a quick view of how their club is performing for the current month. The information is updated each day at 4am and will display tallies for the previous fully completed day. Below are some explanations on the different graphs located on a club’s Reporting Dashboard.
1) Login to Swim Central > Select Administration > Enter your Family Pin if required.
2) Select Reporting and you will see the following graphs on your club’s reporting dashboard for the current month.
Total Revenue
- Shows the top 3 revenue earning categories (Memberships, Events, Tickets, Merchandise, Development & Training, Insurance)
- ‘Other’ is a rollup of any remaining categories
- Percentage in heading is a comparison, current month vs this time previous calendar year. E.g., Oct 2021 vs Oct 2020
- If you have sales that generated no revenue such as $0.00 Memberships, the category will still show but it won’t have any data in it.
- If you don’t have any sales for a given product type category it won’t be presented

Members by Product
- Top 4 products which create a relationship with the club and held by active members. Please hover over to see full product name.
- Everything else is rolled up into ‘Other’

Total Members – New vs Existing
- Indication of club membership, only active members are considered
This does not include pending approval, pending payment, force expired or suspended memberships - New – Anybody who has bought a membership with your club in the last 6 months but has never held a membership with you previously.
- Existing – Anybody who is outside of the above condition

Members by Age
- Club/Organisation members by age brackets (addition of Masters age groups is under development)
- ‘Unknown’ includes no birth dates

Members by Gender
- Currently available Gender Types
- Unknown is any member that has not selected a gender in their profile

